Jak napisać plugin w IntelliJ
IntelliJ IDEA to obecnie jedno z popularniejszych, jeśli nie najpopularniejsze IDE dla Javy. Jedną z jego zalet jest duża baza pluginów, dostarczana przez samo JetBrains, jak i społeczność. W tym artykule przedstawię podstawy tworzenia pluginów dla tej platformy. Większość z zebranych tu informacji (poza elementami związanymi z Javą) ma zastosowanie do dowolnego IDE ze stajni JetBrains.
Sposoby rozszerzania IDE
W platformie mamy do dyspozycji trzy podstawowe metody rozszerzenia IDE:
- actions - kod uruchamiany w momencie, gdy użytkownik kliknie np. w element menu kontekstowego lub paska narzędziowego,
- listeners - pozwalają nasłuchiwać na eventy generowane przez platformę lub inne pluginy,
- extension points - interfejsy pozwalające na rozszerzenie konkretnych elementów platformy lub innych pluginów.
Więcej informacji o tym, co i jak działa, możecie znaleźć w dokumentacji IDE. Ja natomiast przedstawię ujęcie praktyczne, w ramach którego stworzymy prosty plugin dla IntelliJ, który wykorzysta wszystkie opisane wyżej metody. Przykładowy plugin, na podstawie adnotacji, wygeneruje plik tekstowy z prostą dokumentacją dla klas Javy (do tego wykorzystane zostaną akcje i listenery) oraz pozwoli na wyświetlenie tej dokumentacji w ramach Quick Documentation (Extension point). Mając klasę:
@Doc("To jest testowa klasa")
public class TestClass {
@Doc("To jest testowe pole")
private String field;
@Doc("To jest testowe pole " + Constants.ADDITIONAL_TEXT)
private String fieldWithExtraInfo;
}
plugin wygeneruje dokumentację w postaci:
TestClass: To jest testowa klasa
field: To jest testowe pole
fieldWithExtraInfo: To jest testowe pole z dodatkowym opisem ze stałe
Na githubie znajduje się repozytorium z pluginem oraz repozytorium z testową aplikacją
Baza pluginu
Przygodę z własnym pluginem rozpoczynamy od stworzenia nowego projektu typu Intellij Platform Plugin. Wygenerowana zostanie domyślna struktura katalogów oraz plik XML z manifestem (META-INF/plugin.xml). Zawiera on podstawowe informacje o pluginie tj. jego unikalny identyfikator, opis, dane autora itd. W tym pliku definiujemy również zależność pluginu, w naszym przypadku będą takie trzy:
<depends>com.intellij.modules.platform</depends>
<depends>com.intellij.modules.lang</depends>
<depends>com.intellij.modules.java</depends>
*.platform- zawiera interfejsy i klasy potrzebne do implementacji serwisów, akcji, UI, rozszerzeń itd.;*.lang- zawiera elementy związane z przetwarzaniem plików, nawigacją itd.;*.java- zawiera elementy ułatwiające prace z plikami Javy;
Akcje
Mając już gotowy projekt bazowy możemy przejść do implementacji akcji czyli dodamy element do menu kontekstowego edytora i do drzewa projektu - przycisk ‘Generuj’. Na razie będzie wyświetlał tylko popup z informacją. Każda akcja w platformie musi rozszerzać abstrakcyjną klasę AnAction i implementować metodę actionPerformed. Tworzymy zatem naszą akcję, którą nazwiemy DocAction. Na razie implementacja actionPerformed sprowadzać będzie się do wyświetlenia okna dialogowego. Do tego celu wykorzystamy gotowego helpera w platformie - Messages:
public class DocAction extends AnAction {
@Override
public void actionPerformed(@NotNull AnActionEvent event) {
Messages.showMessageDialog(event.getProject(), "Witam!", "", null);
}
}
Na koniec musimy jeszcze powiązać naszą akcję z jakimś elementem IDE, który ją wywoła. Akcję definiujemy w manifeście w następujący sposób:
<actions>
<action id="com.consdata.article.DocAction"
class="com.consdata.article.DocAction"
text="Generuj">
<add-to-group group-id="EditorPopupMenu" anchor="last"/>
<add-to-group group-id="ProjectViewPopupMenu" anchor="last"/>
</action>
</actions>
Atrybut id to unikalny identyfikator naszej akcji (zwykle Fully qualified name klasy), w atrybucie class wskazujemy implementację akcji. W atrybucie text określamy tekst przycisku w menu. Wewnątrz węzła akcji definiujemy, do której grupy akcji chcemy ją ’przypiąć’. W naszym przypadku jest to EditorPopupMenu - menu kontekstowe edytora oraz ProjectViewPopupMenu - menu kontekstowe drzewa projektu.
Po uruchomieniu projektu i klknięciu prawym przyciskiem myszy na edytor pliku w menu kontekstowym pokaże nam się opcja ‘Generuj’
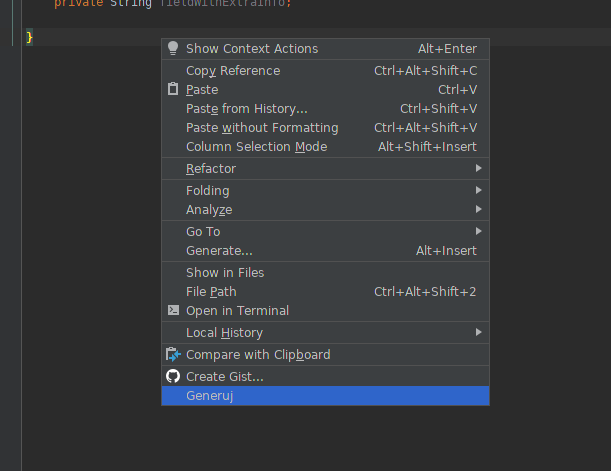
Po kliknięcu w ‘Generuj’ pojawi się komunikat ‘Witam!’
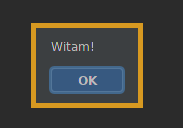
Dobrą praktyką jest organizowanie kilku akcji pluginu w ramach grupy. Co prawda nasz plugin będzie dostarczał tylko jedną akcję, niemniej warto w celach dydaktycznych to zaprezentować. Analogicznie do akcji, grupy rozszerzają dedykowaną klasę ActionGroup. Implementacja grupy jest już zadaniem nieco bardziej złożonym, dlatego platforma dostarcza domyślną implementację w postaci DefaultActionGroup. Tworzymy zatem nową klasę DocGroup:
public class DocGroup extends DefaultActionGroup {
}
Stworzoną wcześniej akcję dodajemy do nowej grupy, a następnie naszą grupę DocGroup dołączamy do menu kontekstowego edytora i drzewa projektu:
<actions>
<group id="com.consdata.article.DocGroup"
class="com.consdata.article.DocGroup" popup="true"
text="Dokumentacja">
<add-to-group group-id="EditorPopupMenu" anchor="last"/>
<add-to-group group-id="ProjectViewPopupMenu" anchor="last"/>
<action id="com.consdata.article.DocAction"
class="com.consdata.article.DocAction"
text="Generuj">
</action>
</group>
</actions>
Po uruchomieniu w miejscu przycisku ‘Generuj’ pojawi się przycisk ‘Dokumentacja’, kierujący do naszego podmenu.
Plugin będzie generował dokumentację na podstawie adnotacji Doc, dlatego też nie ma sensu uruchamiać akcji na plikach, które takiej adnotacji nie zawierają. W naszym pluginie przycisk ‘Dokumentacja’ pozostawimy widocznym, ale jednocześnie, jeśli celem akcji jest plik niezawierający adnotacji Doc, to wówczas warto by był nieaktywny. Widoczność i aktywność przycisku aktualizujemy w metodzie update wywoływanej w przypadku, gdy użytkownik kliknie w jakiś element interfejsu zawierający tę akcję lub grupę:
public class DocGroup extends DefaultActionGroup {
@Override
public void update(@NotNull AnActionEvent event) {
event.getPresentation().setVisible(true);
event.getPresentation().setEnabled(ofNullable(CommonDataKeys.PSI_FILE.getData(event.getDataContext()))
.map(this::hasDocAnnotation)
.orElse(false));
}
private boolean hasDocAnnotation(PsiFile psiFile) {
if (psiFile instanceof PsiJavaFile) {
PsiJavaFile javaFile = (PsiJavaFile) psiFile;
return Arrays.stream(javaFile.getClasses())
.anyMatch(psiClass -> psiClass.hasAnnotation("com.consdata.doc.Doc")
|| Arrays.stream(psiClass.getFields()).anyMatch(field -> field.hasAnnotation("com.consdata.doc.Doc"))
|| Arrays.stream(psiClass.getAllMethods()).anyMatch(method -> method.hasAnnotation("com.consdata.doc.Doc")));
}
return false;
}
}
W powyższym kodzie skorzystaliśmy z jednego z podstawowych elementów platformy tj. PSI (Program Structure Interface). Najprościej rzecz ujmując, PSI odpowiada w platformie za parsowanie plików i generowanie modelu kodu, który zawierają. Dzięki temu w prosty sposób możemy, przejść po wszystkich klasach, ich polach i metodach zwartych w danym pliku. Pełny model PSI można w prosty sposób podejrzeć za pomocą pluginu np. PsiViewer. W powyższym przykładzie pobieramy model PSI z kontekstu zdarzenia akcji (podobnie możemy odnieść się do otwartego edytora, czy zaznaczonego fragmentu tekstu - patrz com.intellij.openapi.actionSystem.CommonDataKeys). Następnie weryfikujemy, czy jest to model Javy. Jeśli tak, to sprawdzamy, czy klasy, ich pola lub metody zawierają adnotację Doc. Po tej zmianie, kliknięcie prawym przyciskiem myszy w plik, który nie zawiera tej adnotacji zdezaktywuje przycisk ‘Generuj’. Na koniec pozostaje już tylko zaimplementować sam mechanizm generowania dokumentacji oraz zapisać tę dokumentację we wskazanym pliku.
Generowanie dokumentacji
Dokumentacja będzie składać się z wierszy zawierających nazwę dokumentowanego elementu (np. nazwa pola) oraz opisu z adnotacji. Przyjmując, że na wejsciu mamy model PSI pliku z kodem, wygenerowanie takiej dokumentacji może wyglądać mniej więcej tak:
private String getDoc(PsiFile psiFile) {
if (psiFile instanceof PsiJavaFile) {
PsiJavaFile javaFile = (PsiJavaFile) psiFile;
Map<String, String> doc = Arrays.stream(javaFile.getClasses())
.filter(psiClass -> psiClass.hasAnnotation("com.consdata.doc.Doc"))
.collect(Collectors.toMap(PsiClass::getName, psiClass -> evaulate(psiClass.getProject(), psiClass.getAnnotation("com.consdata.doc.Doc").findAttributeValue("value"))));
doc.putAll(Arrays.stream(javaFile.getClasses())
.map(PsiClass::getFields)
.flatMap(Arrays::stream)
.filter(psiField -> psiField.hasAnnotation("com.consdata.doc.Doc"))
.collect(Collectors.toMap(PsiField::getName, psiField -> evaulate(psiField.getProject(), psiField.getAnnotation("com.consdata.doc.Doc").findAttributeValue("value")))));
doc.putAll(Arrays.stream(javaFile.getClasses())
.map(PsiClass::getMethods)
.flatMap(Arrays::stream)
.filter(psiMethod -> psiMethod.hasAnnotation("com.consdata.doc.Doc"))
.collect(Collectors.toMap(PsiMethod::getName, psiMethod -> evaulate(psiMethod.getProject(), psiMethod.getAnnotation("com.consdata.doc.Doc").findAttributeValue("value")))));
return String.join("\n", doc.entrySet().stream().map(e -> e.getKey() + ": " + e.getValue()).collect(Collectors.toList()));
} else {
return "";
}
}
Korzystając z PSI przechodzimy po wszystkich klasach w pliku oraz ich polach i metodach. Jeśli zawierają adnotację Doc, to do wierszy dokumentacji dodajemy nazwę pola, znak ‘:’ oraz wartość adnotacji. Nie możemy jednak wartości adnotacji pobrać wprost, gdyż nie jest to String. Zależnie od tego co znajduje się w adnotacji będzie to model jakiegoś wyrażenia. Musimy takie wyrażenie wyliczyć (aby np. rozwiązać użyte w nim stałe). Dla ułatwienia tego typu zadań powstał ewaluator stałych, który jest częścią fasady Javy dla PSI:
private String evaulate(Project project, PsiAnnotationMemberValue expression) {
return JavaPsiFacade.getInstance(project).getConstantEvaluationHelper().computeConstantExpression(expression).toString();
}
Helper ten automatycznie rozwiąże nam wszystkie wyrażenie z adnotacji. Należy jednak pamiętać o tym, aby projekt był zaindeksowany, a elementy wyrażenia widoczne w ramach projektu. Na koniec naszą mapę konwertujemy do oczekiwanego Stringa i zapisujemy w pliku:
private void save(String doc, AnActionEvent event) throws IOException {
final FileSaverDialog dialog = FileChooserFactory.getInstance().createSaveFileDialog(
new FileSaverDescriptor("Generate to", "", "txt"), event.getProject());
VirtualFileWrapper wrapper = dialog.save(event.getProject().getProjectFile(), "");
VirtualFile vFile = wrapper.getVirtualFile(true);
vFile.setCharset(StandardCharsets.UTF_8);
vFile.setBinaryContent(doc.getBytes());
}
Przy zapisie do pliku zahaczamy o kolejny ważny element platformy - warstwę plików wirtualnych (Virtual File System). Udostępnia ona wspólne api do wszystkich operacji na plikach niezależnie od ich położenia. Pliki w tej warstwie nie są fizycznymi plikami z dysku, tylko snapshotem systemu plików z danego czasu. Czasami możemy spotkać się z komunikatem w IDE, pytającym o to, czy wczytać zmiany z dysku oraz czy korzystać wciąż z lokalnych plików. Zdarza się też, że zmiany w projekcie nie odzwierciedlają zmian na dysku. Wtedy klikamy zwykle w ‘Synchronize’ lub ‘Reload all from disk’ - synchornizując wtedy właśnie pliki wirtualne.
Podobnie jak w innych systemach, IntelliJ udostępnia gotowe definicje okien dialogowych dla np. zapisu plików. W naszym przypadku jest to FileSaverDialog. Po wybraniu pliku i kliknięciu ‘zapisz’, dialog zwraca nam wrapper na pliku wirtualnym. Z wrappera pobieramy instancję pliku wirtualnego i zapisujemy do niego treść naszej dokumentacji.
Tym samym zaimplementowaliśmy w pełni działającą akcję naszego pluginu. Teraz przyszedł czas na kolejny element rozszerzający działanie IDE - listenery.
Listenery
Listenery pozwalaja pluginowi reagować na eventy w ramach platformy, emitowane czy to przez IDE, czy przez inne pluginy. W przykładzie plugin najpierw wyemituje event po zapisie dokumentacji. Jeśli plugin otrzyma event z szyny, to otworzy plik z dokumentacją w edytorze. Takie przechodzenie pomiędzy plikami jest, co prawda trochę przekombinowane, ale w prosty sposób zaprezentuje działanie całego mechanizmu.
W pierwszej kolejności musimy zdefiniować interfejs naszego listenera:
public interface DocSaved {
void onSave(VirtualFile virtualFile);
}
Interfejs zawiera jedną definicję metody. Argumentem jest plik wirtualny, do którego dokumentacja została zapisana. W kolejnym korku tworzymy implementację listenera:
public class DocListener implements DocSaved {
private final Project project;
public DocListener(Project project) {
this.project = project;
}
@Override
public void onSave(VirtualFile virtualFile) {
Optional.ofNullable(virtualFile).ifPresent(vFile -> new OpenFileDescriptor(project, vFile).navigate(true));
}
}
Listener będzie operować na poziomie pojedynczego projektu. W metodzie onSave wykorzystaliśmy OpenFileDescriptor, który pozwala na otwarcie edytora danego pliku z poziomu kodu.
Podobnie jak inne elementy rozszerzające działanie platformy, listenery także musimy zdefiniować w manifeście pluginu:
<projectListeners>
<listener class="com.consdata.article.DocListener"
topic="com.consdata.article.DocSaved"/>
</projectListeners>
Atrybut class zawiera implementację interfejsu naszego listenera, zdefiniowanego w polu topic. Listenery działające w obrębie całej aplikacji definiujemy w węźle applicationListeners.
Coś musi jeszcze wywołać event, na który nasłuchujemy. W metodzie save naszej akcji dodajemy linię:
event.getProject().getMessageBus()
.syncPublisher(Topic.create("com.consdata.article.DocSaved", DocSaved.class))
.onSave(vFile);
W efekcie po zapisie dokumentacji do pliku automatycznie otworzy nam się edytor pliku dokumentacji.
Extension Points
Ostatnim elementem, jaki poznamy będą Extension Pointy. Są to wprost nazwane interfejsy, które pozwalają na rozszerzenie konkretnych elementów platformy lub innych pluginów. Pełna lista dostępnych extension pointów znajduje się na https://jetbrains.org/intellij/sdk/docs/appendix/resources/extension_point_list.html.
W ramach naszego projektu stworzymy rozszerzenie dla extension pointa com.intellij.documentationProvider. Pozwala on na wzbogacenie dokumetancji prezentowanej np. w Quick Documentation (Ctrl + Q) o własne treści.
Tworzym klasę DocProvider implementująca interfejs DocumentationProvider oraz ExternalDocumentationProvider.
public class DocProvider implements DocumentationProvider, ExternalDocumentationProvider {
@Nullable
@Override
public String fetchExternalDocumentation(Project project, PsiElement psiElement, List<String> list) {
return getDoc((PsiClass) psiElement);
}
@Override
public boolean hasDocumentationFor(PsiElement psiElement, PsiElement psiElement1) {
if (psiElement instanceof PsiClass) {
PsiClass psiClass = (PsiClass) psiElement;
return psiClass.hasAnnotation("com.consdata.doc.Doc")
|| Arrays.stream(psiClass.getFields()).anyMatch(field -> field.hasAnnotation("com.consdata.doc.Doc"))
|| Arrays.stream(psiClass.getMethods()).anyMatch(field -> field.hasAnnotation("com.consdata.doc.Doc"));
}
return false;
}
private String getDoc(PsiClass psiClass) {
Map<String, String> doc = new HashMap<>();
doc.put(psiClass.getName(), evaulate(psiClass.getProject(), psiClass.getAnnotation("com.consdata.doc.Doc").findAttributeValue("value")));
doc.putAll(Arrays.stream(psiClass.getFields())
.filter(psiField -> psiField.hasAnnotation("com.consdata.doc.Doc"))
.collect(Collectors.toMap(PsiField::getName, psiField -> evaulate(psiField.getProject(), psiField.getAnnotation("com.consdata.doc.Doc").findAttributeValue("value")))));
doc.putAll(Arrays.stream(psiClass.getMethods())
.filter(psiMethod -> psiMethod.hasAnnotation("com.consdata.doc.Doc"))
.collect(Collectors.toMap(PsiMethod::getName, psiMethod -> evaulate(psiMethod.getProject(), psiMethod.getAnnotation("com.consdata.doc.Doc").findAttributeValue("value")))));
return doc.entrySet().stream().map(e -> "<b>" + e.getKey() + "</b>: " + e.getValue()).collect(Collectors.joining("<br/>"));
}
private String evaulate(Project project, PsiAnnotationMemberValue expression) {
return JavaPsiFacade.getInstance(project).getConstantEvaluationHelper().computeConstantExpression(expression).toString();
}
@Nullable
@Override
public List<String> getUrlFor(PsiElement element, PsiElement originalElement) {
return Collections.singletonList("");
}
@Override
public boolean canPromptToConfigureDocumentation(PsiElement psiElement) {
return false;
}
@Override
public void promptToConfigureDocumentation(PsiElement psiElement) {
}
}
W fetchExternalDocumentation generujemy dokumentację dla wskazanej klasy analogicznie jak w akcji, tylko dla jednej klasy. Dodatkowo wzbogacamy dokumentację o znacznik HTML (w oknie QuickDocumentation rednerowany jest HTML). W hasDocumentationFor decydujemy czy dla danego elementu powinniśmy wygenerować dodatkową dokumentację, podobnie jak w przypadku grupy, gdy decydowaliśmy o jej aktywności.
Tak zdefiniowany provider możemy teraz zdefiniować w manifeście pluginu jako rozszerzenie dla documentationProvider:
<extensions defaultExtensionNs="com.intellij">
<documentationProvider implementation="com.consdata.article.DocProvider"/>
</extensions>
Po uruchomieniu pluginu, przechodzimy do klasy UseCase. Najeżdżamy na typ TestClass i wybieramy Ctrl + Q. Po wywołaniu skrótu pojawi się popup z wygenerowaną dokumentacją:
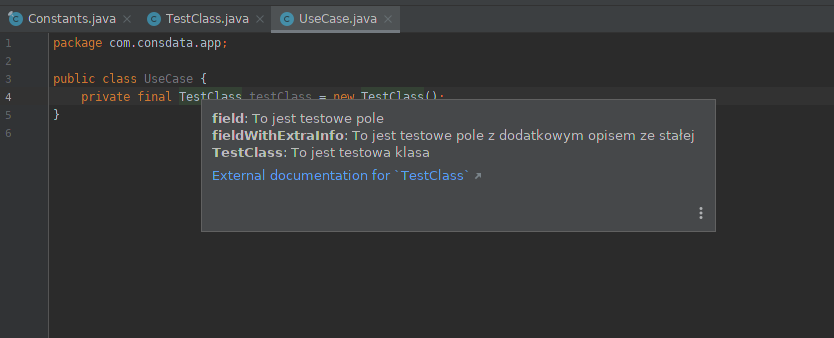
Po ponownym użyciu skrótu otworzy się szuflada:
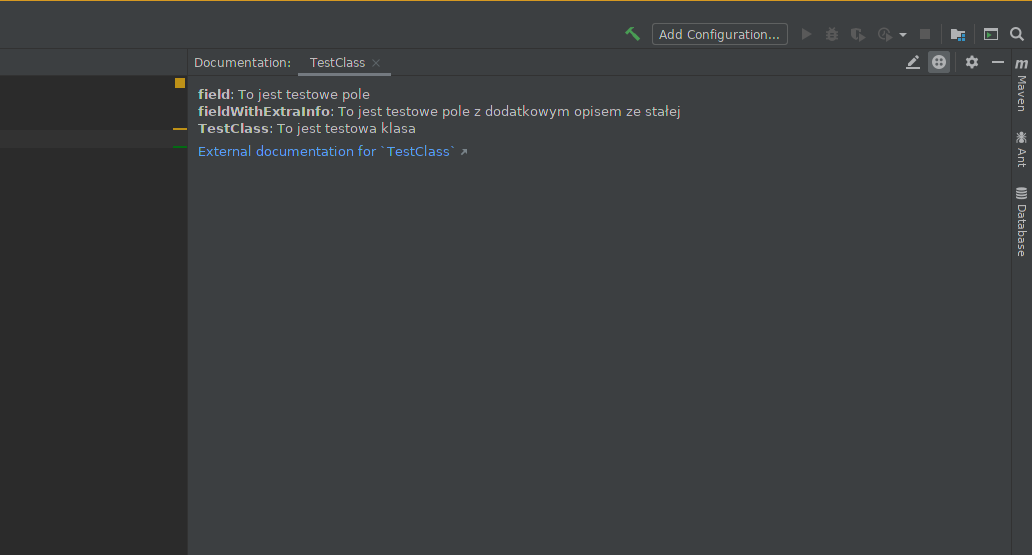
Oczywiście w przypadku innych extension pointów potrzeba będzie zdefiniować inne mechanizmy. Co do zasady sprawa jest jednakowa dla wszystkich extension pointów. Definujemy implementację dla konkretnego przypadku i łączymy ją z określonym extensionPointem w manifeście.
Plugin w IntelliJ - dystrybucja
Gotowy plugin pakujemy do paczki klikając prawym przyciskiem myszy na projekt pluginu i wybieramy Prepare plugin module ... for deployment. Wygenerowany JAR pluginu możemy opublikować w repo IntelliJ lub samodzielnie udostępniać go z prywatnego repo.
Przydatne linki
-
SENIOR FULLSTACK DEVELOPER (JAVA + ANGULAR) Poznań (hybrydowo) lub zdalnie UoP 14 900 - 20 590 PLN brutto
B2B 19 680 - 27 220 PLN netto -
REGULAR FULLSTACK DEVELOPER (JAVA + ANGULAR) Poznań (hybrydowo) lub zdalnie UoP 11 300 - 15 900 PLN brutto
B2B 14 950 - 21 000 PLN netto -
ZOBACZ WSZYSTKIE OGŁOSZENIA
newsletter
techniczny
Podobne wpisy

Jak wykryć i naprawić błędne konfiguracje w działającym klastrze Kubernetes
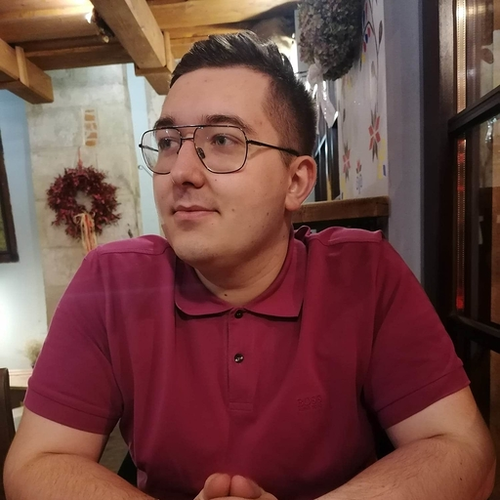
-
SENIOR FULLSTACK DEVELOPER (JAVA + ANGULAR) Poznań (hybrydowo) lub zdalnie UoP 14 900 - 20 590 PLN brutto
B2B 19 680 - 27 220 PLN netto -
REGULAR FULLSTACK DEVELOPER (JAVA + ANGULAR) Poznań (hybrydowo) lub zdalnie UoP 11 300 - 15 900 PLN brutto
B2B 14 950 - 21 000 PLN netto -
ZOBACZ WSZYSTKIE OGŁOSZENIA




